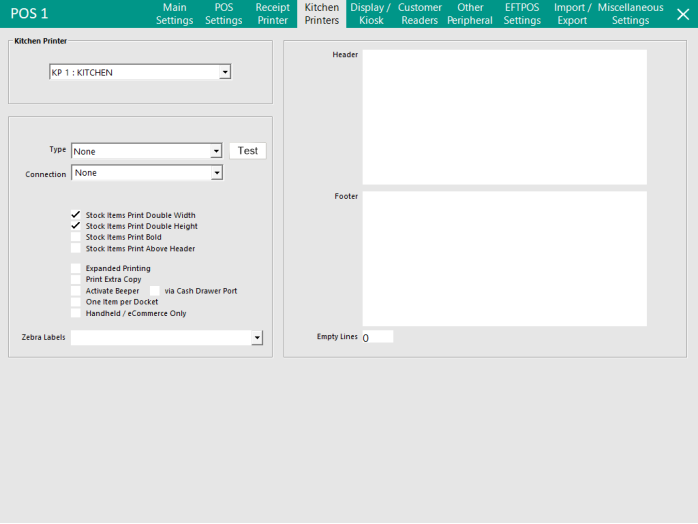Open topic with navigation
Kitchen Printers
Setting the Kitchen Printer/s are the same as for Receipt.
The difference with Kitchen Printers is you have the ability to rename them from “Kitchen Printer 1-12” to a Custom Name, like “Coffee”, “Hot Kitchen” and “Dessert”.
These name changes will also appear both in Network Printers and in the printer settings for Stock Items.
Click on one of the following links to skip to a particular section:
Kitchen Printer
Used to print dockets for menu orders in the Bar or Kitchen when using Orders, Table Map, Bar Tabs, Kitchen Monitor and Dry Cleaning.
They can also be used as a yard packing slip for Landscape and Hardware businesses.
Idealpos 9 supports the following printer drivers:
- Samsung SRP-3xx
- Sharp ER-01PU
- Epson TM-T88
- Citizen IDP35xx
- Epson TM-U210D
- Posiflex PP4000
- Citizen IDP3551
- Epson TM-U210B
- Star SP200
- Posiflex PP1000
- Posiflex PP3000
- Star TSP600/700
- Star TSP100
- Citizen CT-S300
- Epson TM-U230
- Idealpos TM200
- Toshiba A10
- Idealpos LK-D30
- Kitchen Monitor (IKM)
- Idealpos LK-T210
- Zebra ZDesigner GC420d (Zebra Label Printer)
(Discontinued in 2020 and superseded by Zebra ZD220D - When using ZD220D, ensure you install the latest drivers for this printer)
- BTP-M300
Each printer has the ability to perform a test print.
If the printer is configured using Network Printers and is unable to print, it will display an error on screen.
If the print is unable to be printed when printing to a Direct COM Port or Windows Shared Network Printer, the print job will hold Idealpos open (Freeze) while it continues to try to print the job.
Depending on the settings this may take anywhere from 10 seconds to 1 minute to error, or not print.
Network Printer View
Stock Item View
There are sixteen different combinations that can be used when printing to the kitchen.
In total there can be six printers configured for kitchen printing for each terminal.
A printer can effectively be set as 2 or 3 different printers to be used as a separate docket in different areas of the kitchen.
No Options Ticked
Print Double Width
Print Double Height
Print Bold
Print Items Above Header
Print Double Width & Double Height
Print Double Width & Above Header
Print Double Width & Bold
Print Double Width, Bold & Above Header
Print Double Width, Double Height & Above Header
Print Double Height & Bold
Print Double Height & Above Header
Print Bold & Above Header
Print Double Height, Bold & Above Header
Print Double Width, Double Height & Bold
Print Double Width, Double Height, Bold & Above Header
There are some other options available to be set on each printer for each terminal.
- Expanded Printing - Will show minimal extra details of Customers.
- Print Extra Copy - Will print a second docket of any print jobs sent to this printer.
- Activate Beeper - On compatible printers will beep when a print job is sent to the printer.
- via Cash Drawer Port - This option is used together with the "Activate Beeper" option. When the "via Cash Drawer Port" is enabled, the Kitchen Printer Beeper will be activated via the Cash Drawer Port whenever a Kitchen Docket is printed to the Kitchen Printer. Note that in order for the Beeper to work, the Beeper must be connected to the Cash Drawer port on the Kitchen Printer, and not connected to the Cash Drawer Port on the POS Terminal.
- One Item per Docket - This option will print each item individually on its own kitchen docket, regardless of how many items have been entered into the sale. Note that this option is not compatible with the option 'Group Instructions by Seat' (configured in Global Options > Printing > Kitchen Docket Format).
- Handheld / eCommerce Only - Enabling this option will set the selected printer to only print orders received from Handheld/eCommerce. When disabled/unchecked, the printer will print orders received from Idealpos, Handheld or eCommerce.
Zebra Labels
When configuring Idealpos to print Kitchen Receipts to a Zebra Label Printer (Zebra ZDesigner GC420d), this setting is used to select the Zebra Printer from the list of printers.
When using this setting, ensure that you first select the Kitchen Printer from the top of the screen, then use this Zebra Labels setting to select the Zebra Label Printer.
When orders are sent to the Kitchen Printer, they will be printed to the Zebra Label Printer chosen in the Zebra Labels field.
For more information about setting up this feature, please refer to the topic Zebra Label Support for Kitchen Printers.
Headers/Footers
Setting the Headers and Footers and additional details is configured on the right side of the Receipt tab.
There are ways to make the font Bold and Centre.
There is no limit to the amount of text that can be entered.
- The “@” and “#” symbol will centre and bold the text on the Header.
- The “#” symbol will bold the text on the Header.
- The “@” symbol will centre the text on the Header.
- No symbol will set the text as standard on the left margin.
- The Footer text will print at the bottom of the receipt.
- Empty Lines will force the docket to print a blank area before cutting.
Open topic with navigation