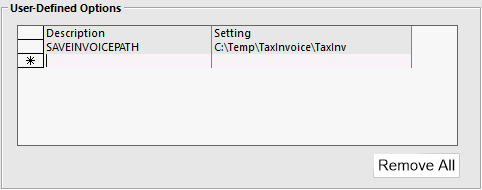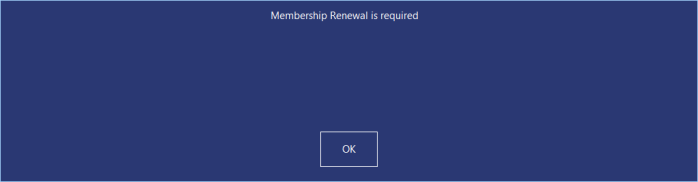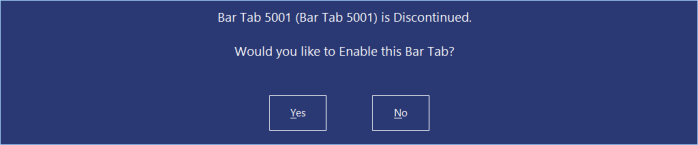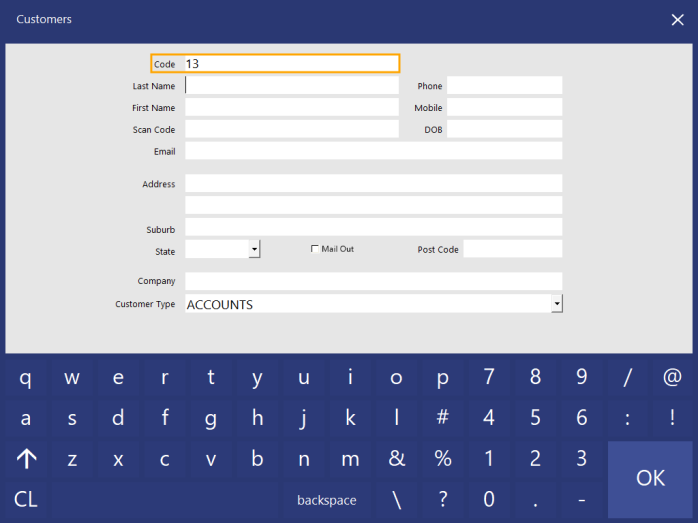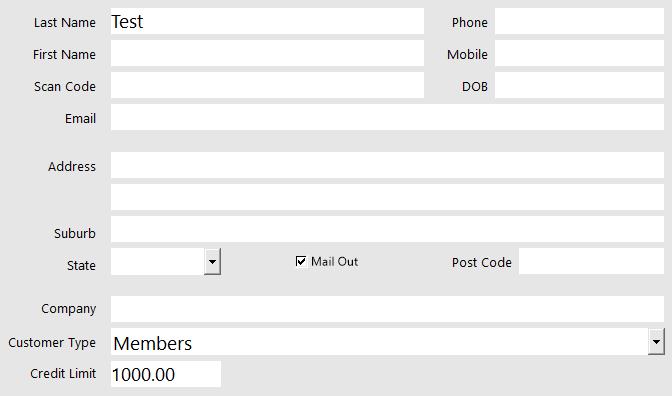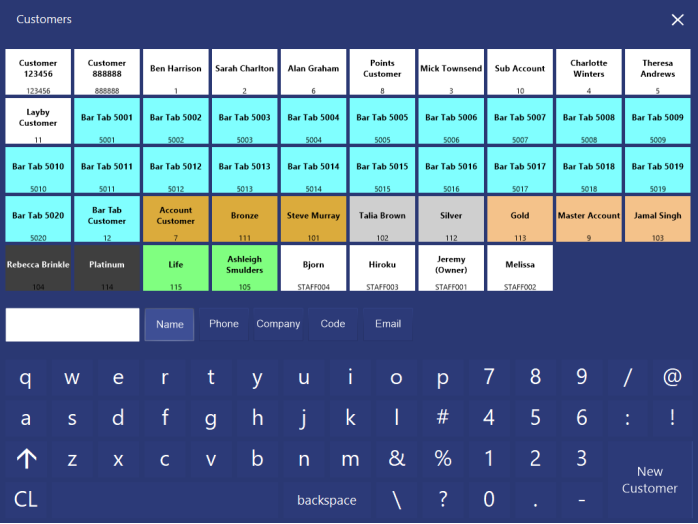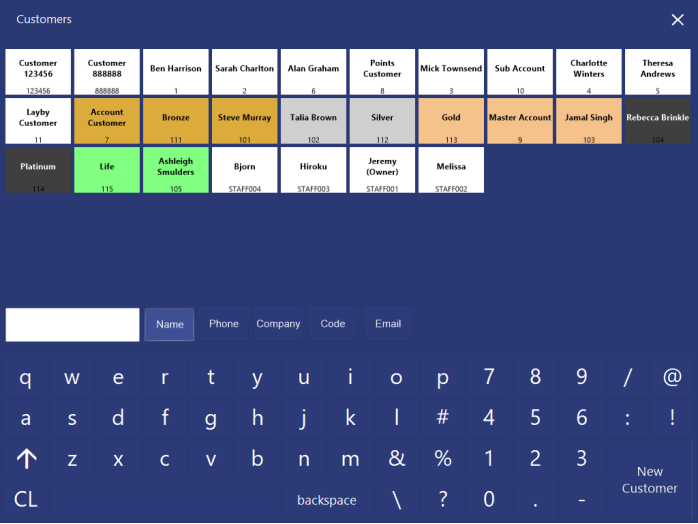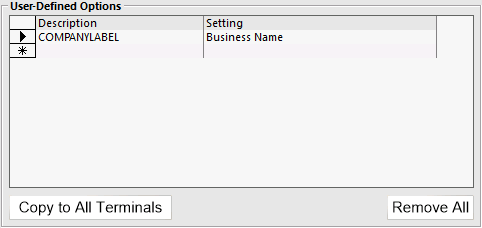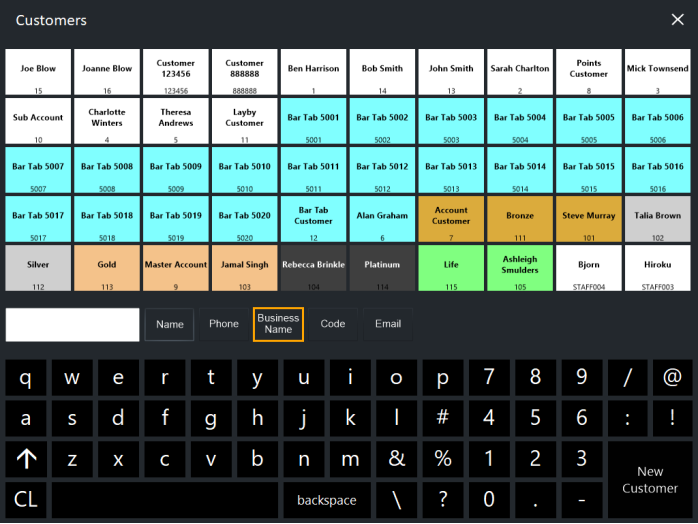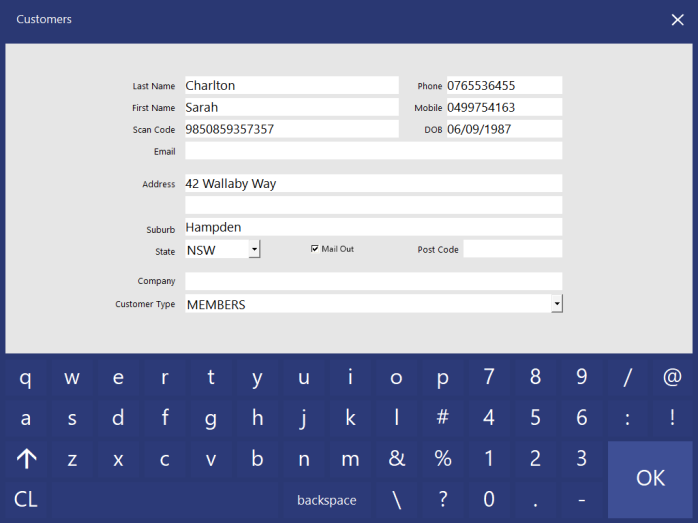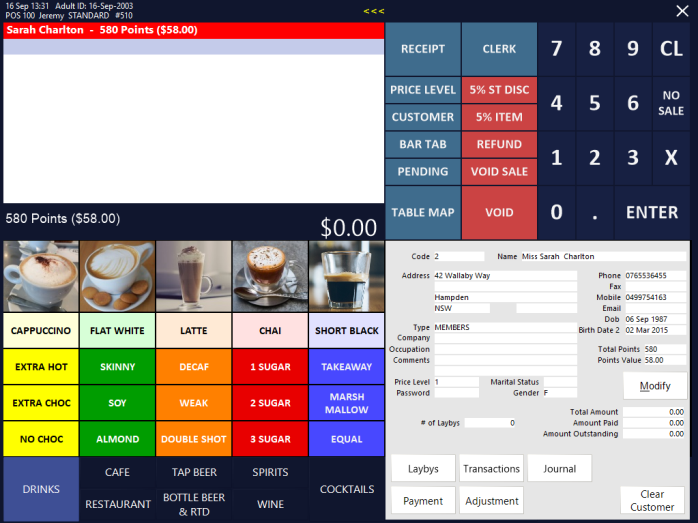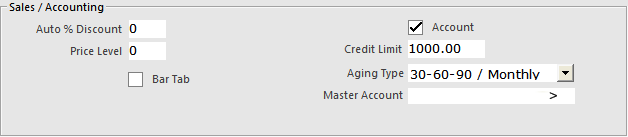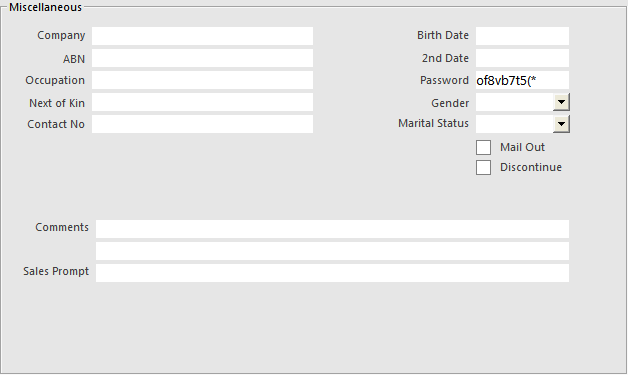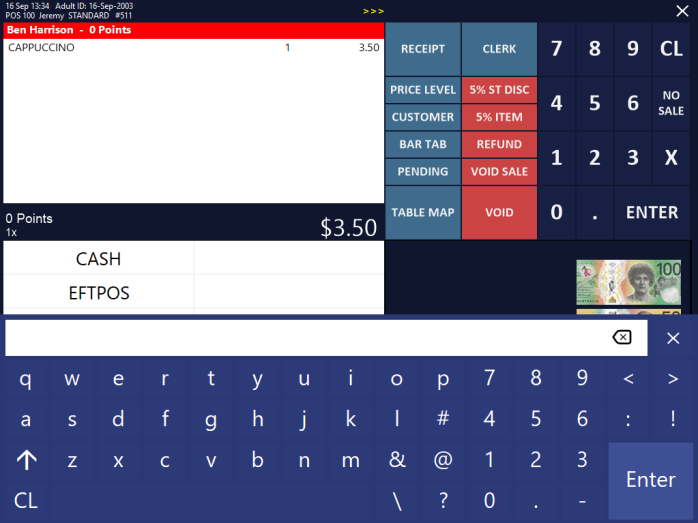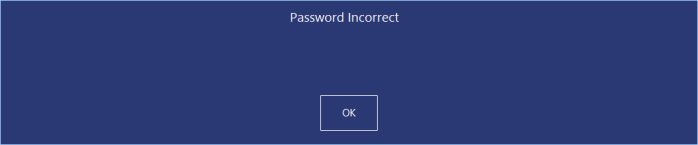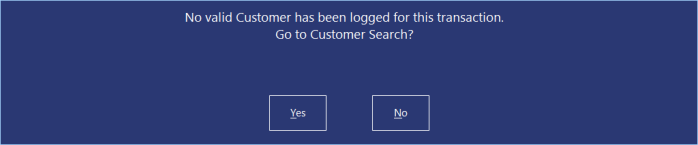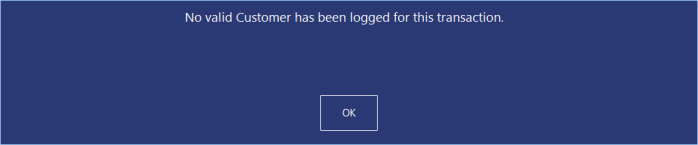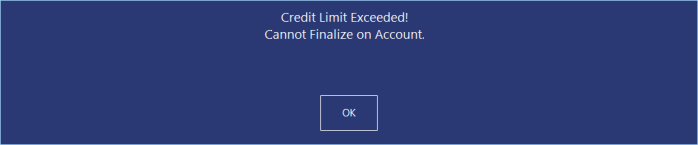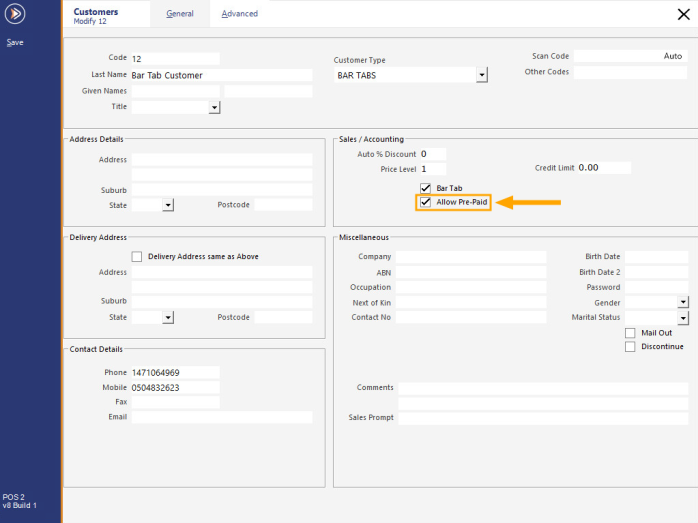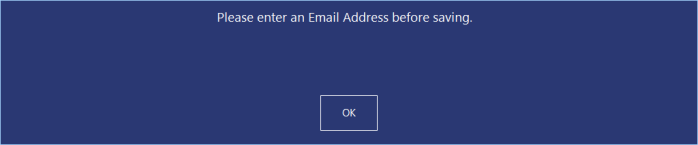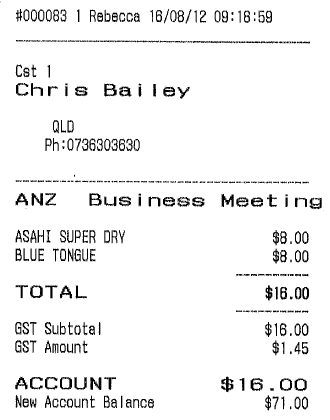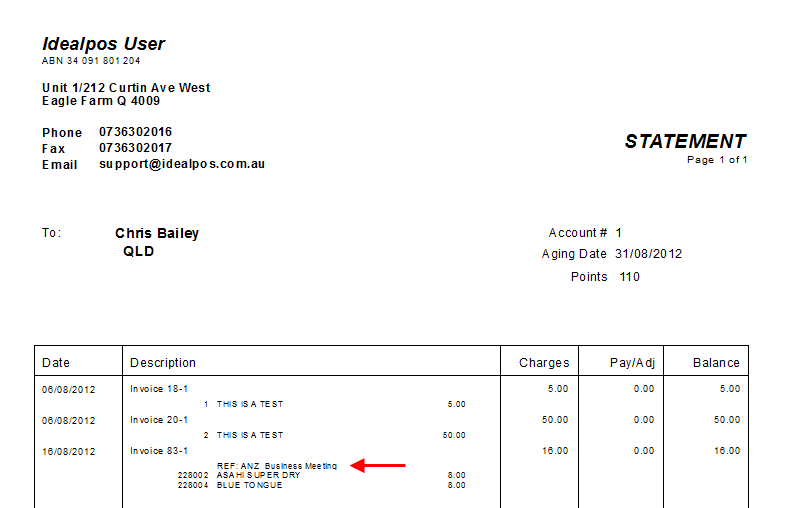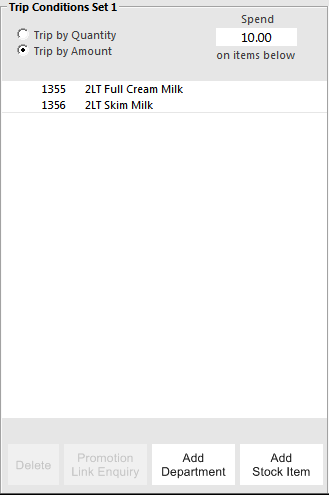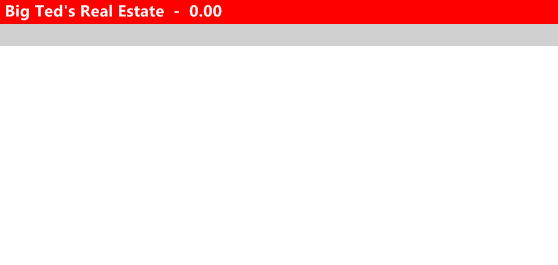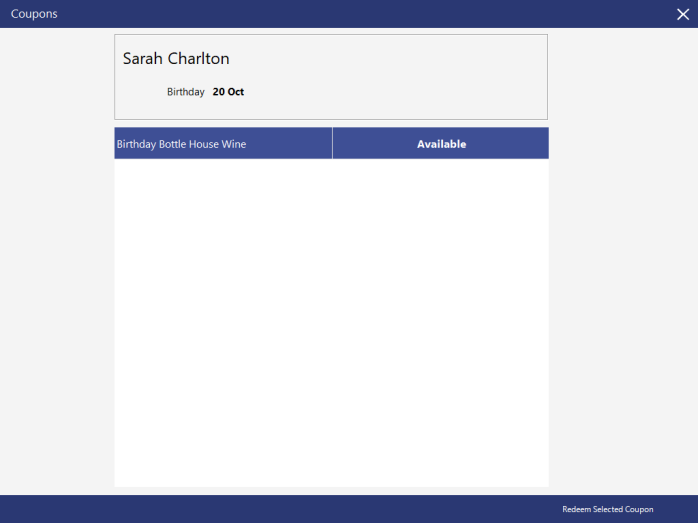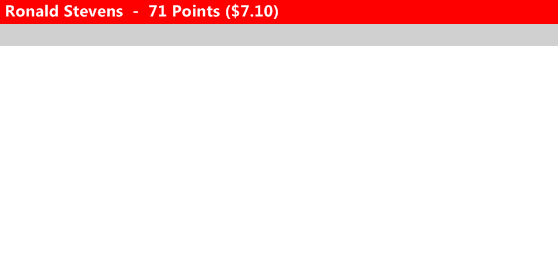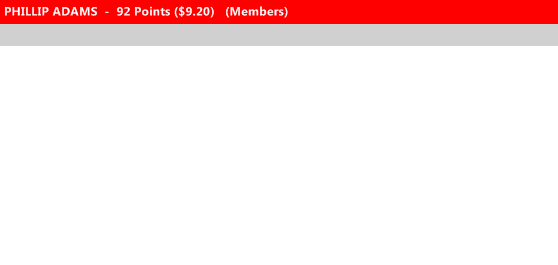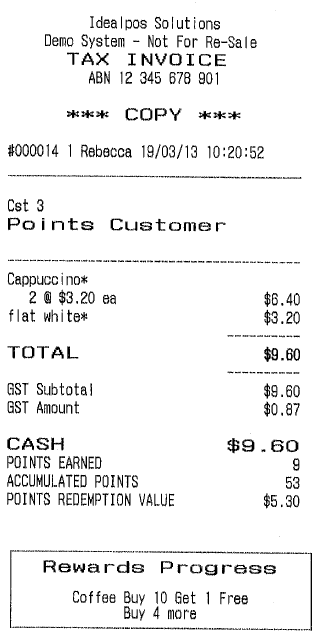Instead of using a small receipt printer, you can set the printer to automatically use the A4 printer.
This can be used for businesses that use their own paper for invoices.
Additional Functionality to automatically save a PDF for each sale is available via a User-Defined Option as outlined below
Idealpos can be configured to save each sale as a PDF file via a User-Defined Option.
This may be useful if an A4 PDF file is required for each sale performed at a POS Terminal.
The end of the filename will include AuditNo-POSNo (AuditNo will be replaced with the Audit Number and POSNo will be replaced with the POS Terminal Number).
Note that this User-Defined Option does not require the Yes/No Option Automatically Print A4 Invoice after each sale to be enabled.
If both an A4 Invoice Printout and a PDF file are required, this User-Defined Option can be configured and the Yes/No Option can be enabled simultaneously.
To configure this option, go to: Back Office > Setup > POS Terminals > Select a POS Terminal > Modify > POS Settings tab.
In the User-Defined Options section on the bottom-left corner of the window, create the following User-Defined Option:
Description: SAVEINVOICEPATH
Setting: Enter a path to where the PDF files should be saved.
Note that the Setting path should include the required filename at the end of the path.
E.g. C:\Temp\TaxInvoice\TaxInv
In the above example, Tax Invoices will be saved with a filename of "TaxInv[AuditNo-POSNo].pdf" into the path "C:\Temp\TaxInvoice\".
So, if the Audit Number of a sale is 123 on POS 1, the resulting filename will be "TaxInv123-1.pdf".
It is recommended that the required path is created prior to setting up this User-Defined Option.