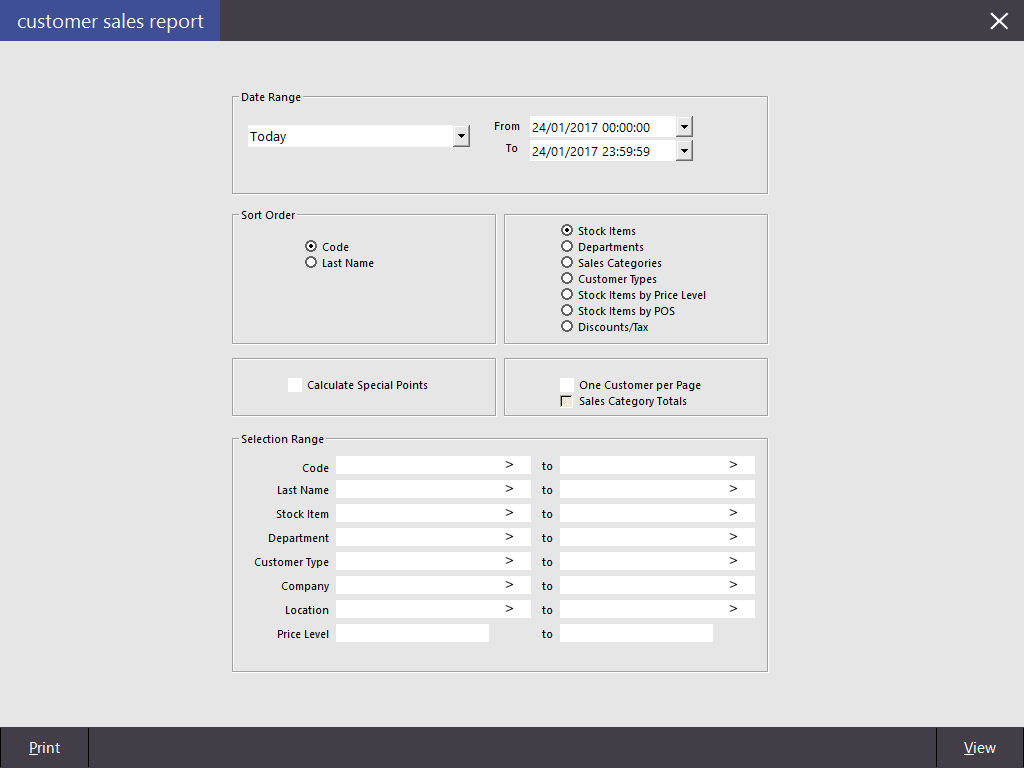Open topic with navigation
Customers
The Customers group has twelve reports available which are:
Return to top
Customer Sales
This report will give you the following options:
- Date Range
- Sort Order – Code, Last Name
- Selection of – Stock Items, Departments, Sales Categories, Customer Types, Stock Items by Price Level, Stock Items by POS, Discounts/Tax
- Options – Calculate Special Points, One Customer per Page, Sales Category Totals (the 'Sales Category Totals' checkbox is only available when selecting the Discounts/Tax option and when enabled, will display the total sales for each Sales Category).
- Selection Range – Code, Last Name, Stock Item, Department, Customer Type, Company, Location, Price Level
This report will detail the stock items that a customer has purchased.
Return to top
Customer Journal History
This report will give you the following options:
- Date Range
- Sort Order – Code, Last Name
- Group By – Customer Type
- Options – 1 Customer/Page
- Selection Range – Code, Last Name, Customer Type, Company
This report will detail all transactions that have taken place with a specific customer.
Return to top
Customer Points
This report will give you the following options:
- Date Range
- Sort Order – Detailed, Summary, Current Points Total
- Group By – Customer Type
- Options – Transaction Type
- Selection Range – Code, Last Name, Customer Type, Company, Total Points
This report will detail each sale that has allocated points to a customer.
Return to top
Customer Spending
This report will give you the following options:
- Date Range
- Options – Customer Spending Report (Include Graph), Tender Limit Spending Report (UD1, UD2)
- Sort Order – Code, Last Name, Spend Amount
- Group By – Customer Type, POS Terminal, Location
- Selection Range – Code, Last Name, Customer Type, Company, Location
This report will detail the totals that have been spent by each customer.
Return to top
Best Customers
This report will give you the following options:
- Date Range
- Selection Range – Code, Last Name, Stock Item, Department, Customer Type, Company
This report will display a list of the customers who have spent more than others.
Return to top
Inactive Customers
This report will give you the following options:
- Date Range
- Sort Order – Code, Last Name
- Group By – Customer Type
- Selection Range – Code, Last Name, Customer Type, Company
This report will display the customers who do not purchase any items.
Return to top
Layby Transactions/Layaway Transactions
This report will give you the following options:
- Date Range
- Group By – Customer
- Selection Range – Code, Last Name
This report will display all transaction related to the layby/layaway of a customer, including payments.
Return to top
Layby Report/Layaway Report
This report will give you the following options:
- Laybys Started Date Range/Layaways Started Date Range
- Expiring Date Range
- Location
This report will display the details of a layby/layaway by all customers in its current state.
Return to top
Customer Invoices
This report will give you the following options:
- Date Range
- Select Printer – Windows Default, Receipt
- Options – Show Only Customer Invoices, Consolidated Invoices
- Selection Range – Code, Last Name, Company, Invoice
- Print - Print the Invoices using the selection criteria without displaying a preview of the Invoices
- Email - Email A4 Invoices to the Customers who have an Invoice within the selection criteria. Note that only Customers who have an Email Address will receive their Invoices via Email. Customers will receive an email containing an attachment uniquely named as "Customer Invoice Customer x.pdf" (where x is the Customer's Code in Idealpos). The PDF file will contain all the Invoices for the Customer which occur within the selection range (if the Customer has more than one Invoice, each Invoice will be included within the single PDF file). Customers who don't have an Email Address will not receive their Invoices. From Idealpos 7.1 Build 13 and onwards, it is possible to enter an Invoice Range into the Invoice/to fields then press the Email button to send an Email to Customers who have an Invoice/Invoices in the entered Invoice Range.
- Print if no Email Address - This option is used in combination with the Email button described above. Enable this checkbox before pressing the Email button. When a Customer does not have an Email Address in their Customer record, their Invoice(s) will be printed instead. You can then hand the invoice to the Customer next time they visit your premises, or you can snail-mail the Invoice to the Customer's Postal Address.
Note that filename of the Customer Invoice attachment sent to the Customer's Email address will vary depending on whether the Customer Invoice is emailed via Customer Invoices Report or if it is emailed to the Customer after the Account Transaction has been tendered in the sale.
* After a Customer account transaction has been tendered off in the POS screen, the Customer will receive an email containing an attachment with filename of "Customer Invoice x-y.pdf", where x is the Invoice Number and y is the POS Terminal Code (provided that the Yes/No Options "Automatically Email Customer Account Invoices" and/or "Automatically Email Customer Invoices" have been enabled).
* When Emailing Customer Invoices via the Customer Invoices Report, Customers will receive an email containing an attachment uniquely named as "Customer Invoice Customer x.pdf", where x is the Customer's Code in Idealpos.
Customer Report Setting in Global Options
Go to Setup > Global Options > Customers > A4 Tax Invoice > Override Header.
Override Header allows you to rename the Tax Invoice header of A4 invoices given to Customers.
A4 Tax Invoice supports programmable Graphic in footer
This functionality allows you to create a graphic that can be used when printing A4 Tax Invoices. The graphic must measure max 710x192px. The graphic must be stored within the Idealpos 7 Pictures folder. The Pictures folder is typically available in the following location, but this may vary based on the Operating System:
C:\ProgramData\Idealpos Solutions\Idealpos\Pictures\
Go to Setup > Global Options > General > Invoice Footer Graphic.
This report will enable you to send an A4 invoice to the customer for payment of goods on account. You can see the Invoice Total, Amount Paid and Balance Due.
Return to top
Customer Trial Balance
This report will give you the following options:
- Aging Date - Aging Date Selection, Force End of Last Month
The Aging Date selection box allows you to specify the Aging Date to use for the report
Force End of Last Month will disable the Aging Date selection box and will force the report to use the last date of the previous month.
Force End of Last Month can be used when creating a shortcut to the report and/or scheduling the report to run - When running the report via the schedule or the shortcut, the report will use the last date of the previous month relative to the current date that the report is being run.
- Group by – Customer Type
- Sort Order – Code, Last Name
- Report Options – Aging Type-All Customers, 30/60/90 Days/Monthly, 7/14/21 Days, Summary
- Selection Range – Code, Last name, Customer Type, Company, Location
This report will display the totals of accounts for each customer over a period.
Return to top
Customer Account Transactions
This report will give you the following options:
- Date Range
- Group By – Customer, Location, POS System
- Options – 1 Customer/Page
- Selection Range – Code, Last Name, Company, Location
This report will detail the transactions that have taken place with customers as payments or purchases.
Return to top
Customer Statements
This report will give you the following options:
- Statement Type – Account Activity, Account Invoices, Layby
- Sort Order – Code, Last Name
- Options – Aging Date, Show Details, Outstanding Only, Show Delivery Address, Balance is Running Total
- Miscellaneous – Hide Aging
- Selection Range – Code, Last Name, Customer Type, Company
C
Open topic with navigation