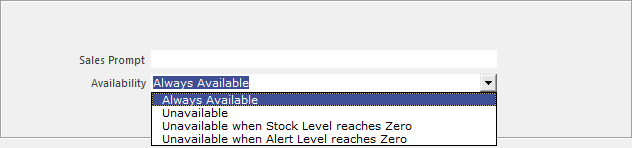
Availability can be used to control whether or not a Stock Item can be sold via the POS Screen and can be determined based on the Stock Item's Alert Level or Stock Level.
When a Stock Item is Unavailable, the Clerk will be unable to sell the Item via the Item's POS Screen Button, Scanning or manually entering the Item's Barcode/Stock Code or using the Stock Item Search Screen.
By default, all Stock Items are set as "Always Available" unless this setting is manually modified in the Item's Advanced Tab.
The following options can be selected from the Availability dropdown box:
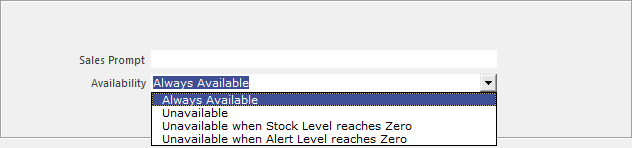
Note that any Stock Items which have been saved to a Pending Sale are deducted from the available Stock Level or Alert Level.
E.g. If you have 5x Stick Blenders in stock and you have 1x Stick Blender in a Pending Sale, the Availability function will only allow you to sell 4x Stick Blenders.
After 4x Stick Blenders are sold, the button will become unavailable.
When the Pending Sale is recalled, the Item will be recalled to the POS Screen.
When a Stock Item is available, the Stock Item's POS Screen button will appear as normal, displaying either the button description and/or button image that was configured at the time the button was created. The below example shows the Cappuccino Stock Item POS Screen buttons with the remaining level shown on the bottom-right corner of the buttons (Alert Level configured for the Item).
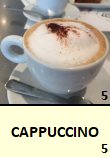
When a Stock Item is unavailable, the Stock Item's POS Screen buttons will appear with a red "X" which indicates that the item is unavailable and cannot be sold. The below example shows the Cappuccino Stock Item POS Screen buttons with a remaining level of 0 shown on the bottom-right corner of the buttons (Alert Level configured for the Item).
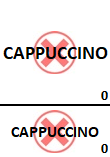
When attempting to sell an unavailable item, the POS Screen will display the below prompt:
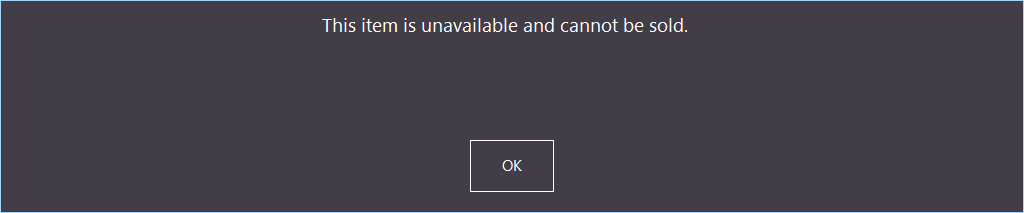
When attempting to use the "X" function to enter a quantity greater than the available Stock Level or Alert Level, the POS Screen will display the below prompt:
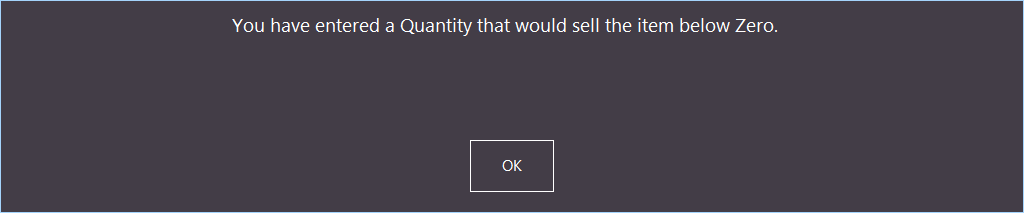
In the event that you want to sell a Stock Item which is unavailable, the Unlock Permission button can be pressed on the POS Screen, or an Admin Card can be swiped which will unlock the permissions and allow an unavailable item to be sold.
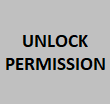
If using the Unlock Permission button, the POS Screen will display the following prompt to indicate that the Clerk Permissions have been Unlocked.
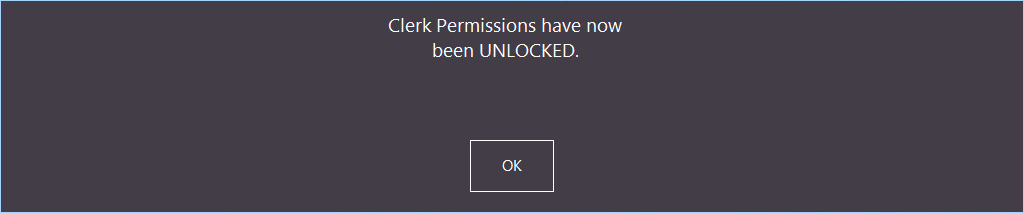
The top-right corner of the POS Screen will also show "Unlocked".
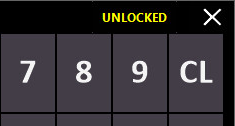
The Unavailable Stock Item can now be sold.
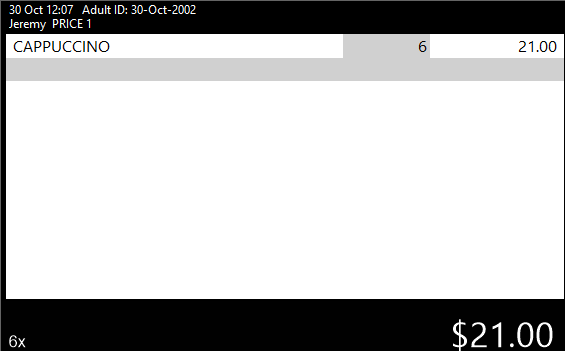
Once the required Unavailable items have been added to the sale, the "Unlocked" text on the top-right corner of the POS Screen can be clicked to restore the Clerk's standard permissions. Once the permissions have been locked, the following prompt will be displayed:
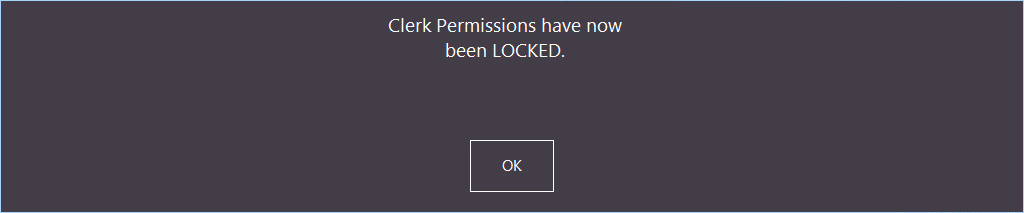
For more information about utilising the Unlock Permissions function, refer to the Unlock Permissions topic.