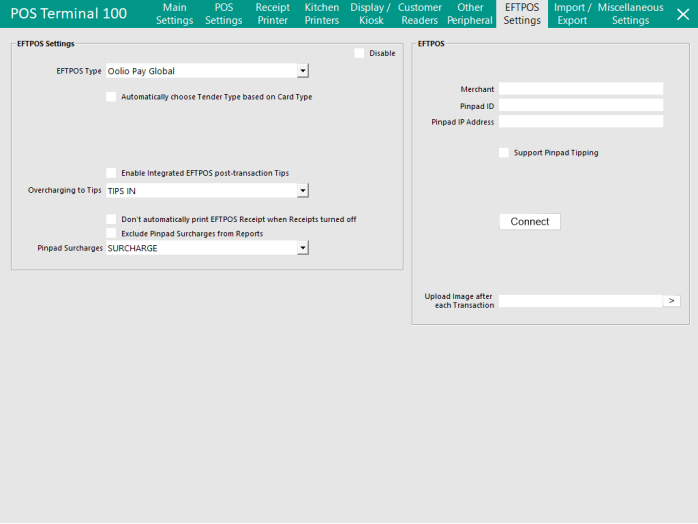
This option is supported for Oolio Pay Global and Oolio Pay AUS/NZ.
When the "Pinpad Surcharges" dropdown box (in Back Office > Setup > POS Terminals > Modify > EFTPOS Settings > EFTPOS Type: Oolio Pay Global or Oolio Pay AUS/NZ) is linked to a Tender Type, then the Surcharges will be recorded against the selected Tender Type in Idealpos Reports.
This function is outlined in further detail as follows.
Go to: Back Office > Setup > POS Terminals > Modify > EFTPOS Settings > EFTPOS Type: Oolio Pay Global or Oolio Pay AUS/NZ > Pinpad Surcharges.
If Pinpad Surcharges need to be separated from the EFTPOS amount, select a Surcharge Tender from the Pinpad Surcharges dropdown box.
If Pinpad Surcharges need to be combined with the EFTPOS amount, leave the Pinpad Surcharges dropdown box as blank.
Note!
When configuring this function, ensure that a tender other than the actual EFTPOS tender is selected (i.e. do not select the same Tender that is being used for EFTPOS).
It is recommended that a separate "Surcharge" Tender is created by going to: Back Office > Setup > Function Descriptors > Select the next available/unused Tender, modify it and enter a Description such as "Surcharge" or "EFTPOS Surcharge".
Unused Tenders are typically labelled as Tender #, where # will show the number of the unused tender.
Tip!
Before configuring this option, it is highly recommended that the following steps are completed (click on the following links for more information about each step):
The below example shows the Pinpad Surcharges function linked to a SURCHARGE tender, which will result in Pinpad Surcharges being recorded against the selected Surcharge tender, and EFTPOS amounts will appear against the EFTPOS Tender.
For more information about how this particular setup will affect reports in Idealpos, click here.
The below example shows the Pinpad Surcharges function as set to blank, which will result in Pinpad Surcharges being combined with the EFTPOS tender that is configured in Setup > Function Descriptors.
For more information about how this particular setup will affect reports in Idealpos, click here.
Note!
To demonstrate this functionality and to show the way this option affects reports:
Screenshots of the reports along with any additional info are outlined as follows.
To skip to a particular section, click on one of the following links:
When the Pinpad Surcharges dropdown box is configured, Pinpad Surcharges will be recorded against the selected tender.
The below are various examples from Idealpos while the Pinpad Surcharges dropdown box is populated with a Surcharge tender (separate Pinpad Surcharges from EFTPOS Totals enabled).
Within the Financial Report, the Amounts Tendered For Sales will show:
The Report will include the Undistributed Surcharge item (if the Undistributed Surcharge item is not linked to a Non-Turnover Department) and all Surcharges are recorded against this item.
If the Surcharge Item is linked to a Non-Turnover Department, the Stock Item Sales Report will need to be run with the "Non-Turnover Sales" checkbox enabled for the Surcharge Item to appear in the report (it will appear in the report with any other Non-Turnover Sales items that were sold in the period).
In the below example, the Undistributed Surcharge item is linked to a Non-Turnover Department.
Therefore, there are two screenshot examples of the Stock Item Sales Report - the first example with the Non-Turnover Sales checkbox disabled, and the second example with the Non-Turnover Sales checkbox enabled.
Stock Item Sales Report with the Non-Turnover Sales checkbox disabled:
Stock Item Sales Report with the Non-Turnover Sales checkbox enabled:
Customer Receipts/Merchant Receipts
End of Shift - Cash Declaration/Edit Cash Declaration
When the Pinpad Surcharges dropdown box is linked to a tender (to separate Pinpad Surcharges from EFTPOS amounts), the total EFTPOS amount on the End of Shift should be entered without pinpad surcharges.
E.g. If a $10.00 EFTPOS sale was done during the shift and it had a surcharge of $0.50, then the EFTPOS amount of $10.00 should be entered into the EFTPOS field of the End of Shift Cash Declaration.
Note that entering the EFTPOS amount during the End of Shift Cash Declaration is only required if the Yes/No Option "Cash Declaration auto-populates Integrated Eftpos Totals" is disabled.
End of Shift - End of Shift Docket
The End of Shift - Cash Declaration will be printed and will show the EFTPOS amount and Surcharge Amount separately, as shown in the example below.
When the Pinpad Surcharges dropdown box is blank, Pinpad Surcharges will be combined with the EFTPOS Tender.
The below are various examples from Idealpos while the Pinpad Surcharges dropdown box is blank (separate Pinpad Surcharges from EFTPOS Totals disabled).
The Report will include the Undistributed Surcharge item (if the Undistributed Surcharge item is not linked to a Non-Turnover Department) and all Surcharges are recorded against this item.
If the Surcharge Item is linked to a Non-Turnover Department, the Stock Item Sales Report will need to be run with the "Non-Turnover Sales" checkbox enabled for the Surcharge Item to appear in the report (it will appear in the report with any other Non-Turnover Sales items that were sold in the period).
In the below example, the Undistributed Surcharge item is linked to a Non-Turnover Department.
Therefore, there are two screenshot examples of the Stock Item Sales Report - the first example with the Non-Turnover Sales checkbox disabled, and the second example with the Non-Turnover Sales checkbox enabled.
Stock Item Sales Report with the Non-Turnover Sales checkbox disabled:
Stock Item Sales Report with the Non-Turnover Sales checkbox enabled:
Customer Receipts/Merchant Receipts
End of Shift - Cash Declaration/Edit Cash Declaration
When the Pinpad Surcharges dropdown box is not linked to a tender (which results in Pinpad Surcharges being combined with EFTPOS amounts), the total EFTPOS amount on the End of Shift must be entered inclusive of pinpad surcharges.
E.g. If a $10.00 EFTPOS sale was done during the shift and it had a surcharge of $0.50, then the EFTPOS amount of $10.50 should be entered into the EFTPOS field of the End of Shift Cash Declaration.
Note that entering the EFTPOS amount during the End of Shift Cash Declaration is only required if the Yes/No Option "Cash Declaration auto-populates Integrated Eftpos Totals" is disabled.
End of Shift - End of Shift Docket
The End of Shift - Cash Declaration will be printed and will show the EFTPOS amount and Surcharge Amount combined into the EFTPOS tender, as shown in the example below.