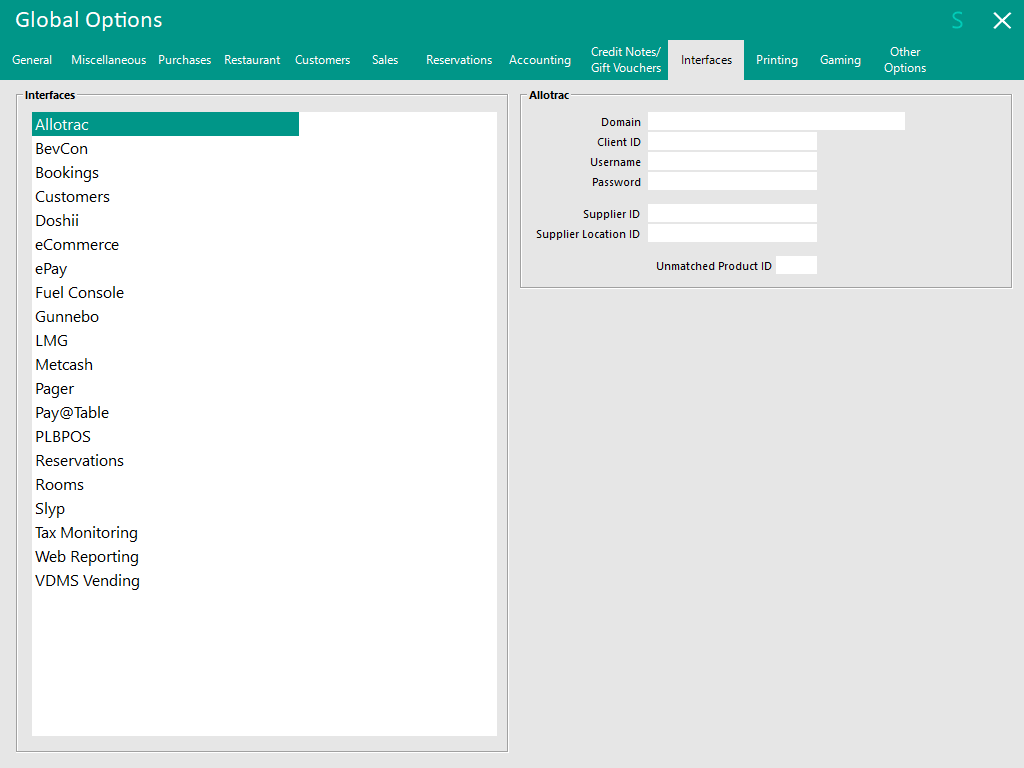
The Interfaces tab is where you can configure various Interfaces with Idealpos.
Each Interface that is available for configuration is displayed on the left-hand side of the screen.
After selecting the required interface, the settings that are specific to the selected interface will be displayed on the right-hand side of the screen.
When an Interface has been configured or enabled, either a tickbox will appear next to the Interface Name, or if it is an Interface which supports multiple Interface Types, the Interface Type will be displayed next to the Interface name.
Take note that some Interfaces or Interface Types may need a specific Licence in the Idealpos Licence Gateway in order to appear as being enabled once they have been configured.
The following Interfaces/Interface Types are available and can be configured via the Interfaces tab.
The Allotrac Interface is used for configuring Idealpos to communicate with the Allotrac Transport Management System.
Find out more about Allotrac in the User Guide here.
Enter the details supplied by Allotrac into the below fields.
The Unmatched Product ID will be used when an Allotrac Product ID in Idealpos cannot be matched with a Product ID in Allotrac.
The BevCon Interface allows for direct real-time beverage monitoring on draught beer and electronically dispensed spirits.
For more information on the BevCon System Requirements, please visit - www.bevcon.com.au.
For more information about setting up the Bevcon Interface in Idealpos, click here.
BevCon Solutions will provide you with a blank POSdata.mdb file.
Save this file on the terminal that will be the output terminal.
It is recommended to be placed in C:\Program Files\Bevcon.
In Idealpos, go to: Setup > Global Options > Interfaces > BevCon.
Folder
In the Folder field, enter where the BevCon file resides.
Idealpos recommend this to be on the local PC at C:\Program Files\Bevcon.
Output from POS #
Enter the POS Terminal number that outputs the data to the Bevcon file.
The Bookings interface is used for configuring Booking Systems such as the Real Time Booking System.
This system is for marketing and promotion of tourism businesses.
Find out more information about the RTBS Booking System in the User Guide here.
This is where the settings will be configured to allow orders to come in from the Web Service to Idealpos.
Web Order Tender - Select a Tender that will be used if the customer pre-paid their order.
In Idealpos v9 Build 9 and newer, Tender Mapping logic exists which will enable eCommerce orders to be linked to the correct tender rather than the "ONLINE" tender.
In addition, Surcharges will appear correctly on the Financial Report.
To utilise the Tender Mapping functionality, ensure that the Tender is named such that it is identical to the Order Source.
I.e. In Back Office > Setup > Function Descriptors > Modify the tenders as required and ensure that they are named to match the Order Source that is in use.
Refer to the below for a list of Names when setting up the Function Descriptor to match the Order Source being used:
| ID | Name |
| 1 | Mobi2go |
| 2 | Shopify |
| 3 | Tyro Connect |
| 6 | Mr Yum |
| 7 | Idealpos |
| 8 | ClevaQ |
| 9 | TabSquare |
| 10 | HungryHungry |
| 13 | QJumper |
| 14 | WooCommerce |
| 15 | IBA |
| 17 | Doshii |
| 18 | Hungry Hungry 2.0 |
| 19 | eGift Cards |
| 20 | Novo2 |
| 21 | Cater Care |
Web Order Location - Select a Location where the stock will be decremented from.
Web Order Clerk - Select a Clerk that will be used to post the sale into POS.
Default Customer Type - Web Orders will record the customer as a default Customer Type when added to the database.
Price Level Link - Select from the drop-down menu the price level that you want associated with the status used for each order.
Web Order Tips - Select from the drop-down menu the Received Account function that will be used to receive tips which were included in Web Orders.
Unmatched Items Link - If an item is available on the website but not in the Idealpos database, it will link to this item. The description of the Stock Item selected will be displayed. If this field is left blank, Idealpos will print out a description only, but this cannot be tracked.
Sale Type Link - Select from the drop-down menu the Sale Type you want associated with the status used for each order.
Automatically Send Orders to Kitchen Printers - When eCommerce Orders are placed and contain Stock Items which are configured to print to the Kitchen, these orders will be printed to the Kitchen Printers automatically.
Kitchen Print minutes before Expected Time - When eCommerce Orders that contain Kitchen Items are received and this option is configured with a specified number of minutes, the order will print to the Kitchen Printer the number of minutes before the expected/delivery time. Ensure that "Automatically Send Orders to Kitchen Printers" is also enabled when configuring this option. By enabling and configuring this option, the Kitchen staff will have the required time to prepare the order so that by the time the customer arrives, their meal is freshly prepared, hot and ready for collection.
Automatically Finalise Prepaid Web Orders - This will not display as a pending order (PAID Status). Ticking this option will automatically untick "Receive Prepaid Orders as Unpaid".
Receive Prepaid Orders as Unpaid - Any Pre-Paid orders are received as unpaid so that they can be recalled and tendered off from any desired POS Terminal. Ticking this option will automatically untick "Automatically Finalise Prepaid Web Orders".
Enable Web Orders to be linked to Table Map - This function enables orders that are received from Idealpos Local Serves Online Ordering to be linked to the Table Map. The way the Idealpos Local Serves Online Ordering Integration works is by the customer scanning a QR Code at their Table, entering the number of the Table they're seated at, then finally selecting the items they want to order and entering their payment details to place the order. Any items ordered by the customer will be automatically saved to the corresponding table on the Table Map as per this setting. When enabling this option, we strongly recommend that you also enable the "Automatically Finalise Prepaid Web Orders". This is due to the fact that all orders placed via Idealpos Local Serves Online Ordering must be pre-paid before they're saved to the Table. If the Automatically Finalise Prepaid Web Orders is not enabled, any items ordered via Idealpos Local Serves Online Ordering will require payment when paying the Table, even though the items have already been paid via Idealpos Local Serves Online Ordering. For an end-to-end visual demonstration of the Idealpos Local Serves Online Ordering process, click here.
Play Sound when Orders Arrive - Browse to a location of a .WAV file which will play on all terminals set to receive POS notification when a Web Order is received.
Repeat Sound every # minutes - Set the number of minutes (the default is 5) to repeat the sound (configured in the above setting 'Play Sound when Orders Arrive'). The sound will be repeated at the interval configured in this setting whilst there are pending Web Orders waiting to be processed/finalised. If the repetition of the sound is not required, set this option to either 0 or blank. After all the Web Orders have been processed and finalised, the sound will stop repeating until the next Web Order(s) arrive.
ePay is a global prepaid product provider and distribution network - enabling service providers to maximise the sales of their products and services.
ePay delivers innovative and tailored electronic payment, cash collection solutions including POS systems integration, a full settlement and reporting service and full marketing and distribution service support.
This allows you to connect to a Fuel Console.
More information about Fuel Console can be found in the User Guide here.
This export will create a file that will be automatically exported from every POS Terminal on the network to a shared folder.
This file will contain details such as POS Terminal, Date/Time, Clerk Code, Expected Cash Amount.
The file will not contain any headers and will only be useful for use with the Gunnebo system.
Enter the folder path that will be used to send the export to where the Gunnebo system will be able to read it.
A .CSV file will be exported to the location selected.
It will be named as the date & time together with the POS Terminal Number.
This section enables Idealpos to be configured with the LMG Integration - Transaction Export API.
Refer to the LMG Integration topic for further details.
This section enables Idealpos to be configured with the Metcash Interface.
This interface enables various Metcash functions such as Metcash v7 Host, Metcash Scan Data and Metcash Loyalty.
For more information about configuring the Metcash Interface, refer to the Metcash topic in the Idealpos User Guide.
The pager interface allows you to send messages or alerts to a paging device supplied by a third-party provider.
Please read the Pagers topic for more information.
When using a Pay@Table device with Idealpos, configure the Tender type, POS Master and Tips function here.
Idealpos will allocate all payments processed by the Pay@Table device to the selected Tender Type.
Handheld Orders calculate Surcharges/Promos - This option enables the calculation of Surcharges and/or Promotions on Items that are saved to a Table from the Handheld/Pocket Pad app.
When enabling this option, a Pay@Table Tender must also be selected. Idealpos must be restarted via IPS Utils > Close Suite after configuring this option.
Note that simply restarting Idealpos without performing a Close Suite via IPS Utils will cause unexpected results
Note that the Surcharges/Promotions will not be displayed in the app at the time of placing the order. Surcharges/Promotions will be displayed when enquiring a Table via the app, or when paying the items on the Table.
An additional POS Screen Function is available that may be useful when enabling the Pay@Table Interface.
A Recalculate Promos POS Screen button can be created and whenever cases arise that require the recalculation of Promotions, the "Recalculate Promos" button can be pressed.
More information about Recalculate Promos is available by clicking here.
The PLBPOS (Product Level Blocking Point Of Sale) Interface is used for restricting specific Stock Items (such as Alcohol, Tobacco, Gambling Products, Gift Cards) from being purchased using specific card types (e.g. Welfare Benefit Cards).
For more information about this interface, refer to the PLBPOS Interface topic.
The Room Interface will allow communication with four 3rd Party software systems for Hotel Management which are: RoomMaster, Charts, RMS, StartFleet, RezBook, Satin, Hirum and GuestCentrix.
Not all communications are 2-way.
More information on using the Room Interface module can be found in the Room Interface topic of the User Guide.
Note!
When configuring a Room Interface that has the option to specify a POS terminal number in the "Output from POS#" field, ensure that you enter a POS Terminal Number which exists in the same site.
If a POS Terminal number from another site is specified in the "Output from POS#" field, a warning prompt [WARNING! You have your Room Interface POS Master set to a POS in a different site!] will be displayed each time a terminal starts Idealpos.
RoomMaster
Charts
RMS
StarFleet
RezBook
Satin
Hirum
GuestCentrix
Newbook
GuestPoint
ChoiceAdvantage
WebRezPro
REI Master
The Tax Monitoring Interface will allow Idealpos to be configured to communicate with an External Sales Data Controller to monitor taxes.
An example of such system is the Fiji VAT Monitoring System.
More information about configuring the Tax Monitoring System can be found in the User Guide here.
Idealpos is compatible with the Summa BI Web Reporting platform for the Hospitality and Retail industries.
Summa requires the purchase of an additional licence from Idealpos Solutions for each individual Site you want to report on.
It gives you the flexibility of combining or keeping separate all Sites within your network.
Idealpos can integrate with VDMS Vending (Vend Data Media Solutions) for dispensing items.
When a Stock Item that is stored inside a VDMS Vending dispensing unit is added to a sale, it will be dispensed after the sale is tendered and finalised.
This solution is designed for securing and dispensing Tobacco products.
Refer to the VDMS Vending topic in the User Guide for further details.