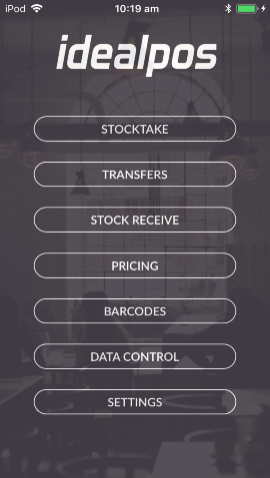
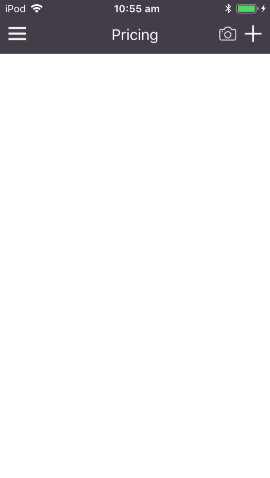
The Pricing menu allows you to view the current Sell or Cost Price of any Stock Item in Idealpos.
You can also update the Sell Price or Cost Price of any Stock Item.
To ensure that you have the latest Pricing data available, it is a good idea to download the data from Idealpos, as Selling Prices or Cost Prices may have changed.
If the data was not cleared from previous Price Changes, you can download the data again which will overwrite any data on the device.
Once you have downloaded your data, go to the Pricing menu from the main screen.
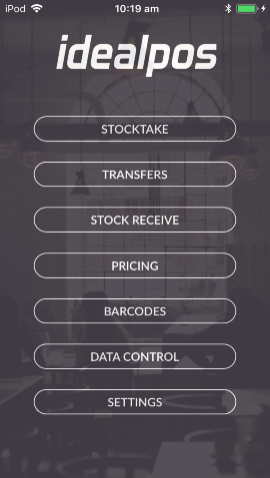
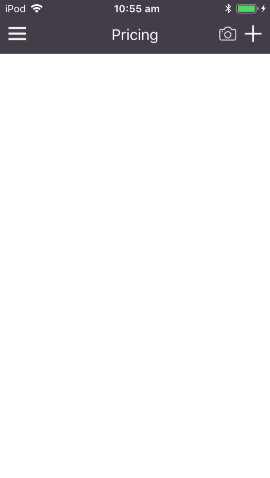
Any items that have had their prices updated will be displayed here, otherwise the page will be blank.
As soon as you update a Selling Price or Cost Price for the Stock Item and press the Save button, a Price Change for Stock Item will be recorded on the device.
Any Stock Item that has had Price Changes made to it can be deleted if you don’t want to keep the price change.
Swipe the Stock Item record from right to left to delete it from the list.
Deleting a Stock Item from the Pricing screen will remove all Price Changes that have been recorded for that item.
Press the + button to search for a Stock Item.
The Search Item screen will appear from where you can enter a Stock Item's description to search for it.
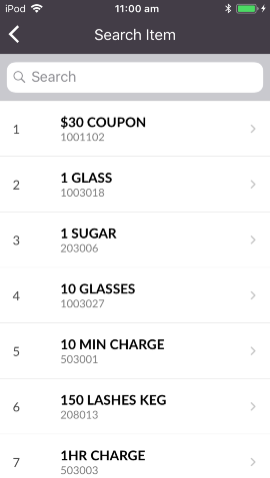
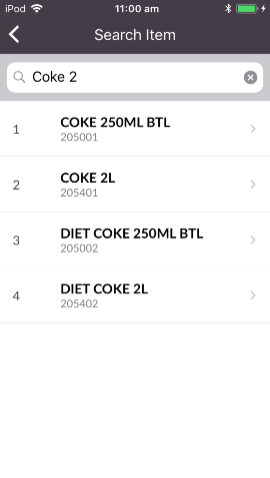
Once you have found the Stock Item you want to make a Price Change to, select it by tapping on it.
The Item Code, Item Name, Selling Prices and Cost Price will be displayed in the grid.
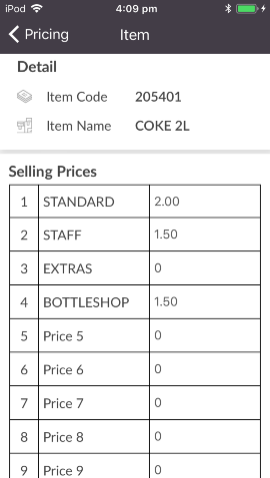
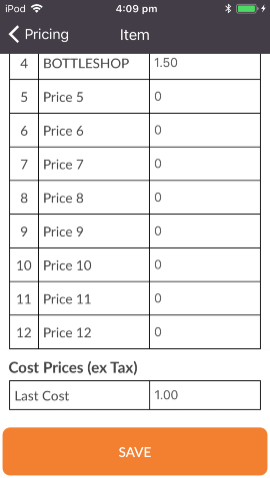
To change the Sell Price or the Cost Price of the Item, click on the Price that you want to change.
The Price will be automatically selected, ready for editing.
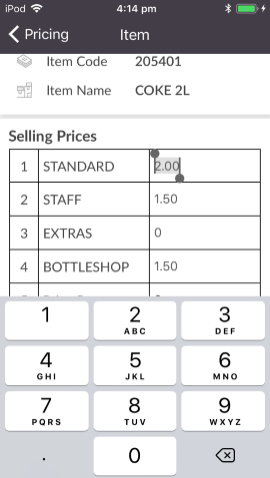
After the Sell Price or Cost Price has been updated, tap on a Selling Price label to hide the numeric keypad.
If any other Sell Prices or Cost Price need to be updated, select the price by tapping on it, then update the value using the numeric keypad.
Once the prices have been updated, hide the numeric keypad by tapping on a Selling Price Label, then scroll down to the bottom of the screen and press the 'Save' button to save all Prices that have changed for the Stock Item.
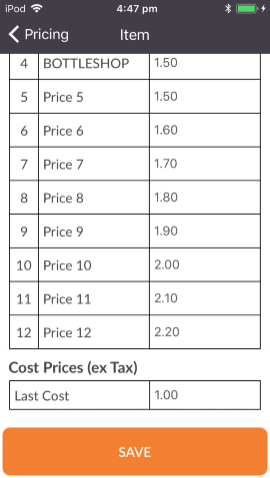
The Stock Item will now appear on the Pricing screen which indicates that a Price Change exists for the Stock Item.
Any Stock Items that appear on the Pricing screen can be selected to view any pending Price Changes they contain.
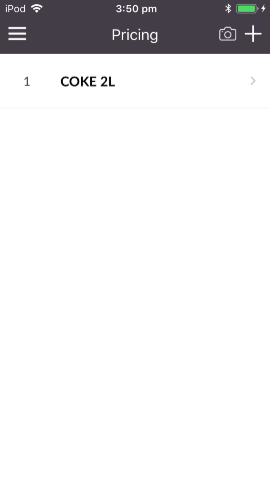
Sell Prices or Cost Prices that have had a change made to them will be displayed in bold type for easy identification.
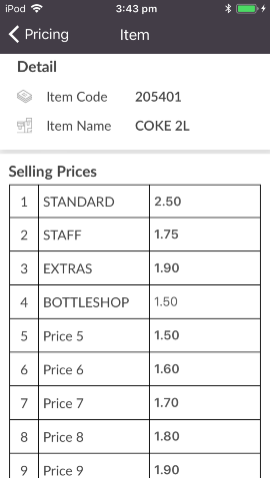
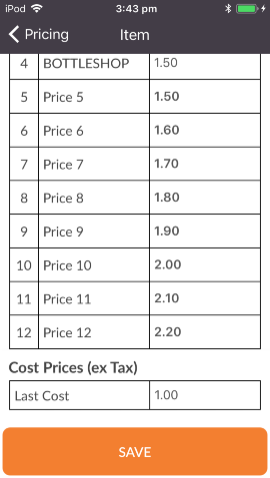
If you delete a Stock Item from the Pricing screen by swiping from right to left and selecting Delete, all Prices that were changed for the Stock Item will be removed.
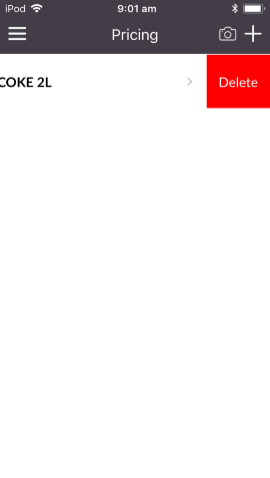
By deleting a Stock Item from the Pricing screen, the Sell Prices and Cost Price will then return to the default values that were downloaded from Idealpos for that Stock Item.
Price Changes won't be processed in Idealpos until you upload the data