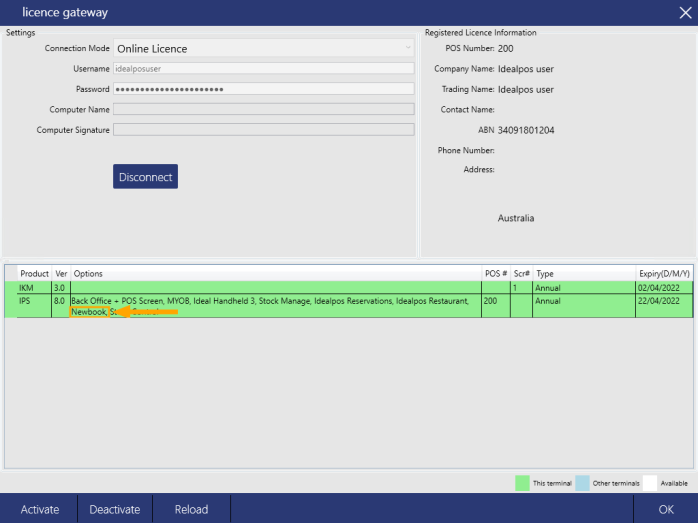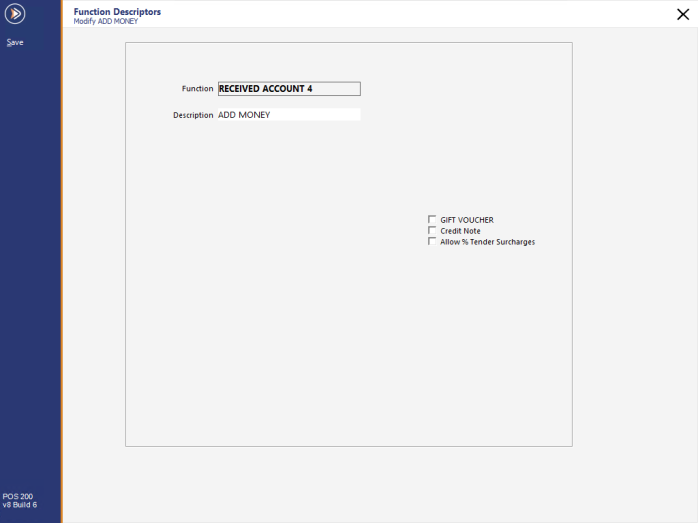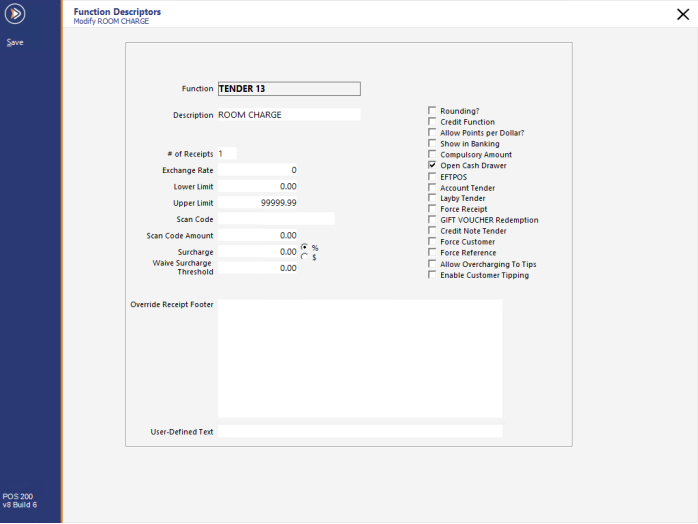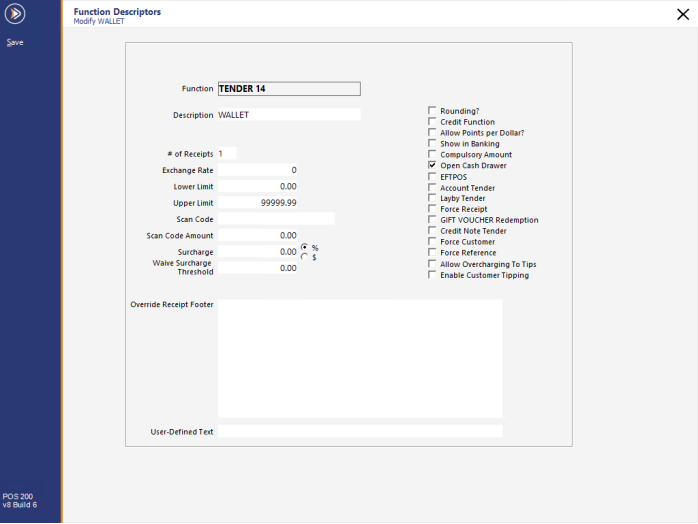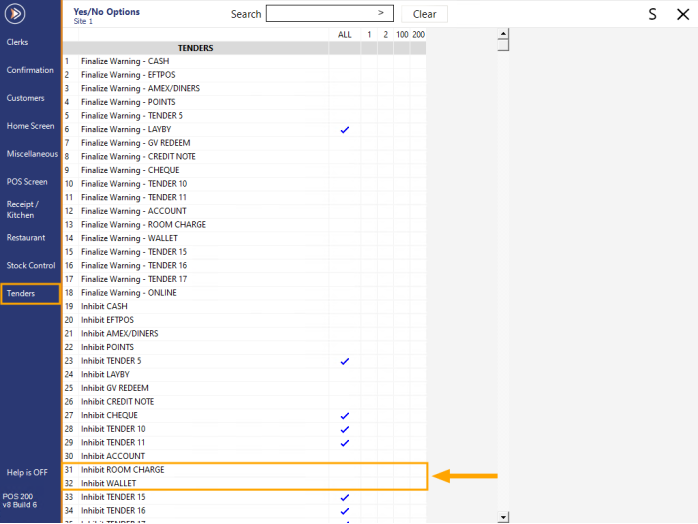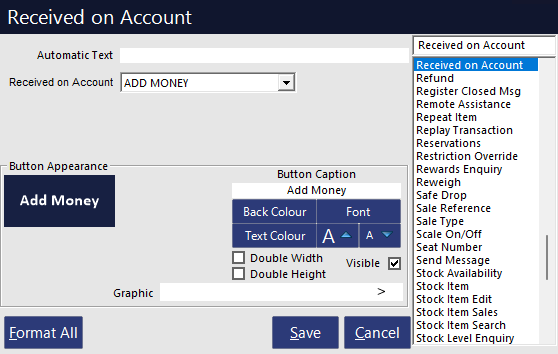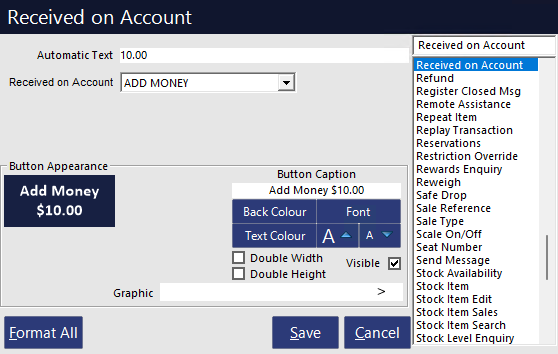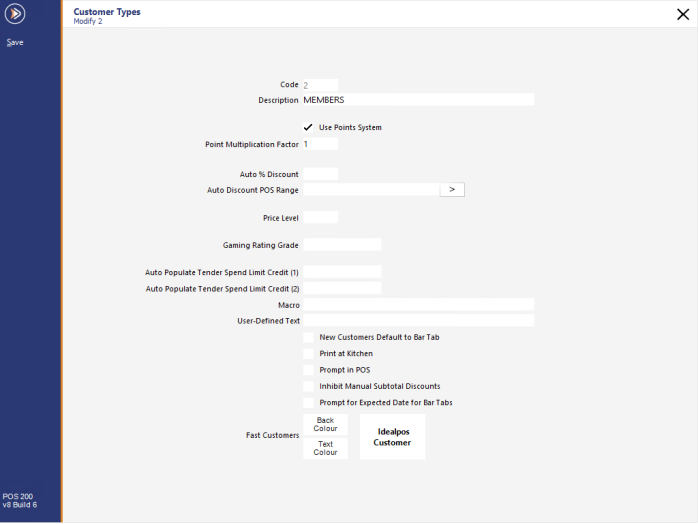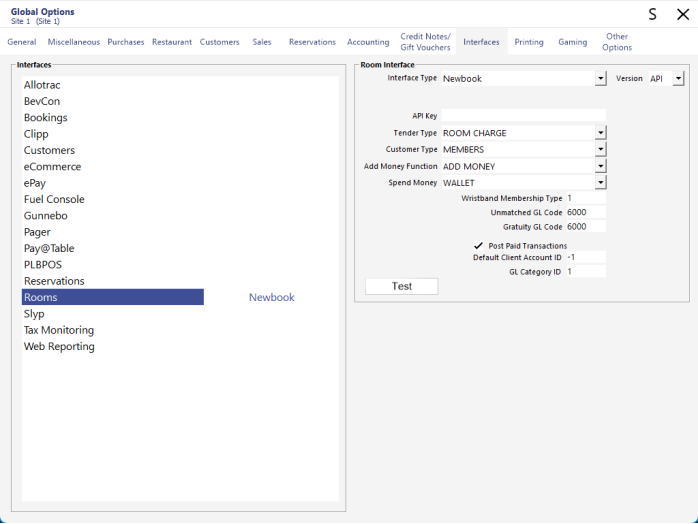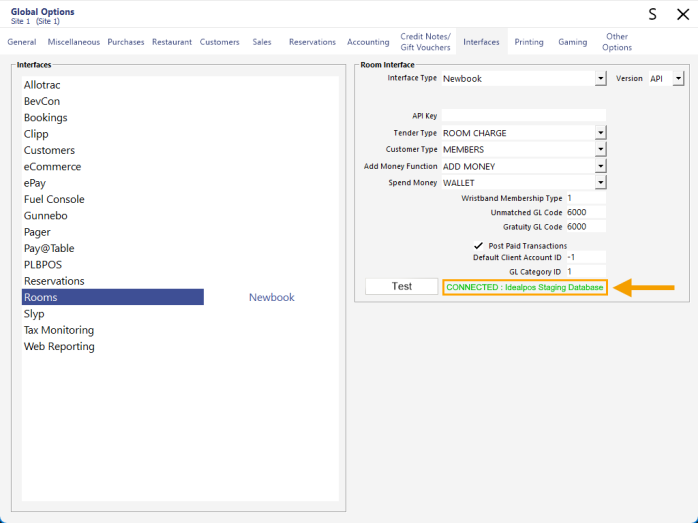Go to: Back Office > Setup > Global Options > Interfaces.
Select the Rooms option and configure as follows:
Interface Type: Newbook
Version: API
API Key: [Enter the API Key supplied by Idealpos]
Tender Type: ROOM CHARGE [select the Room Charge Tender that was configured during the Function Descriptor configuration step]
Customer Type: MEMBERS [or select the Customer Type that was configured during the Customer Type configuration step]
Add Money Function: ADD MONEY [or select the Received Account Function that was configured during the Function Descriptor configuration step - this is used for adding money to the eWallet]
Spend Money: WALLET [or select the Tender that was configured during the Function Descriptor configuration step - this is used for tendering or redeeming the money from the NewBook Guest's eWallet]
Wristband Membership Type: 1
Unmatched GL Code: 6000 (whether using this GL Code or another GL Code of your own preference, ensure that the GL Code exists in your NewBook settings which can typically be accessed by logging into the NewBook website). Idealpos Departments should also match the GL Codes.
Gratuity GL Code: 6000 (whether using this GL Code or another GL Code of your own preference, ensure that the GL Code exists in your NewBook settings which can typically be accessed by logging into the NewBook website). Idealpos Departments should also match the GL Codes.
Post Paid Transactions: Enabled
Default Client Account ID: -1
GL Category ID: Enter the Newbook GL Category ID to where the Newbook Transactions will be posted to.
Room Search by: Select Room Name or POS Identifier.
Once configured, press the "Test" button to establish and test the connection.
A connection should be established successfully, and this is reflected in a response next to the Test button, as shown in the example below: