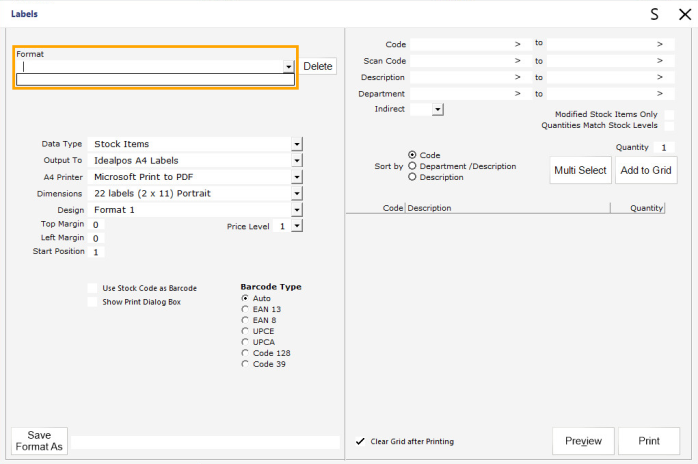
When Modifying a Stock Item, a Label for the currently displayed Stock Item can be printed via a 'Print Label' button which will appear on the top-left corner of the window.
Note that in order for the 'Print Label' button to appear, one or more Label Formats must exist.
Click on one of the following links to skip to the required section:
Go to: Back Office > Utilities > Labels.
Ensure that there are one or more Label Formats which appear in the Format dropdown box.
If there are no Label Formats saved, the Format dropdown box will appear as blank (as shown in the example below):
To add a new Label Format, configure the Label Format options as required, enter a name for the Format, then press the 'Save Format As' button.
The Label Format Saved prompt is displayed - Press OK.
The Format now appears in the Format dropdown box.
If multiple Label Formats are required, repeat the above process to create additional Label Formats, ensuring that a unique Label Format Description is used for each Label Format.
If multiple Label Formats have been created, an option will appear in the Modify Stock Item which will allow the selection of the required Label Format prior to Printing the Label.
Go to: Back Office > File > Stock Control > Stock Items.
Select a Stock Item > Modify.
The top-left corner of the window will now contain a Print Label button.
If more than 1 Label Format was created (during the Creating Label Formats step), the Description of the Label Format will appear in light-grey below the Print Label button.
To change the Label Format type, click on the light-grey Label Description and a dropdown box will appear, where the desired Label Format can be selected.
After selecting a Print Label Format, the currently selected Label Format will appear as light-grey below the Print Label button.
Pressing the 'Print Label' button will immediately print a label for the currently displayed Stock Item (using the currently selected Print Format, or if only one Print Format exists, that single Print Format will be used to print the label).