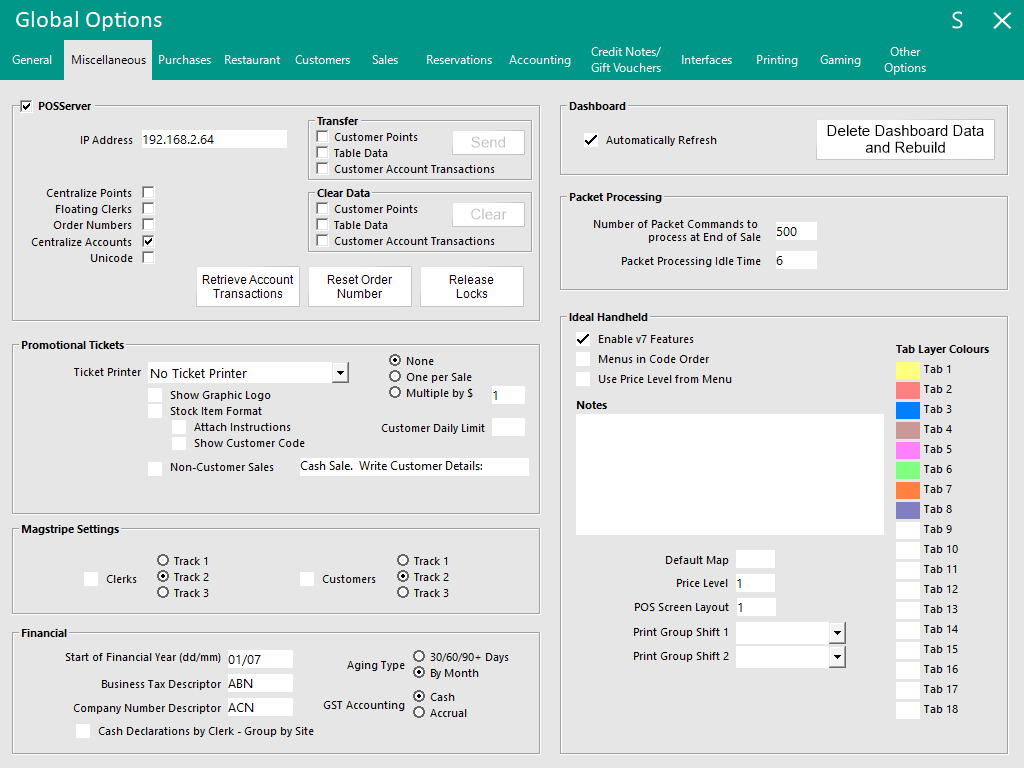
The Miscellaneous Tab is broken up into seven different sections which are:
Note!
The Ideal Handheld section is only visible when the terminal is licensed for Ideal Handheld.
The POSServer only needs to run on 1 terminal on the entire network.
It is possible to have multiple Table Servers running on 1 network, to differentiate between Table Maps within the same business.
POSServer does not require Idealpos to be installed on the host machine, but will require the Idealpos Framework.
POSServer is required to be used if using Bar Tabs, Tables, Handhelds, Centralised Order Numbers, Centralised Accounts, Floating Clerks and Pending Sales when used across multiple terminal installations.
Access to the POSServer is controlled by User Permissions.
To setup the POSServer, go to Setup > Global Options > Miscellaneous > POSServer.
Tick the POSServer checkbox to initiate the use of POSServer and enter the IP Address of the computer that will run the program.
For more information about each of the available options in the below POSServer section, please refer to the POSServer Settings page within the POSServer topic of the User Guide.
This section will detail the printer used to print out Promotional Tickets as well as other advanced functionality.
This drop down box will allow you to select from a printer that is linked to any terminal via Network Printers.
If selected will print the graphic logo on all Promotional Tickets.
Will show the Stock Item that has triggered the Promotional Ticket.
Will show the Instructions linked to the Stock Item on the Promotional Ticket when used with Stock Item Format.
If a Customer is linked to a sale their name will print by default on the Promotional Ticket, and the Customer Code will also be printed.
This checkbox will allow any customer to obtain a Promotional Ticket.
You can enter some text into the field that will be printed on the Promotional Ticket.
Select one of these options to control the Promotional Tickets:
Enter a limit to the amount of tickets that can be issued to a Customer for a daily total.
This function will not work if “Non-Customer Sales” has been selected.
This section will detail the financial settings you want for your database.
Some of these settings will only apply if you are using the Accounting Interface.
When first using the database, it is recommended to ensure all details are filled out correctly, regardless of whether you are currently using the Accounting Interface or not.
This field works similar to the End of Day field, in that all reports selected as “Financial Year to Date” will be calculated from the beginning of this selection.
This field is used to allocate the Tax Definition in financial reports.
This field is used to allocate the Company Number Definition.
This option enables the 'Cash Declarations by Clerk - Group by Site' functionality.
When this is enabled and a Cash Declaration is performed by a Clerk, the figures that are entered into the Cash Declaration are based on sales that were performed by the Clerk, not by the POS Terminal. This essentially allows the Clerk to act as the till (i.e. store any cash from sales in their pocket/apron) and any sales that the Clerk performs across all POS terminals in the venue will be towards that Clerk's till. When the Clerk is finished their shift, they can perform an End of Shift on any POS Terminal, and the total cash they have taken for sales performed across all the POS Terminals they used during their shift will need to be entered into the Cash Declaration screen. The Cash Declaration Docket/Report will show the cash they entered, along with the expected cash, actual cash and any variance.
When this is disabled and a Cash Declaration is performed by a Clerk, the figures that are entered into the Cash Declaration are based on the sales that were performed at the POS Terminal, not by the Clerk.
When enabling 'Cash Declaration by Clerk - Group by Site', please ensure that you configure the Yes/No Options as follows:
When viewing financial details for invoices, this option will display the invoices breakdown.
In the event that you are not using the Accounting Module currently, ensure that you make this selection correctly anyway.
If you want to use the Accounting Module at any stage in the future it is difficult to change.
Accrual Method – All Debtor and non-debtor sales are sent together to MYOB in a General Journal Entry transaction.
Cash Method – All Debtor sales are sent separately to MYOB to a single Debtor Account.
This setting will determine the amount of data packets that are received into the Idealpos database from IPS Client.
Default optimum settings are entered and should not be changed unless you have been advised to do so.
When a sale is taking place on the POS Screen, Idealpos will not process any packets into the database.
Once the sale has finalised, this is the amount of data packets that will be processed.
Once a sale has been finalised, Idealpos will wait for the duration specified in this field before processing any data packets.
The time is defined as Seconds.
Once the IH licence has been activated in Idealpos, you will have access to this field.
More information on this section is included in the Handheld Options section within the Mobile Apps guide for Ideal Handheld.
Menus are sorted by default in Alphabetical order, you can change this setting by checking this box.
This allows you to set which Table Map will be used on the device by default.
You cannot have the same table number on different maps (usually made when copying maps).
Note that when a Default Map has been set via this setting, only that Table Map will be sent to all devices running the app; other Table Maps will not be available from the app.
If all Table Maps are required but only specific devices need to be restricted to a Default Table Map, leave this setting as blank and instead, configure the setting within the app.
In the app on each device, go to Settings > Enter Password > Default Table Map > Enter the code for the Table Map > Save.
You can set the default price level to be used by the Handheld.
If no price level is selected, Price Level 1 will be used.
This function allows you to choose which POS Screen layout is sent to the Handheld.
You may have a specific menu/layout that is not used on POS terminals and is setup on a Handheld to be easier.
The price level will be selected from the menu that is being used at the current time.
This function is used to display the “Specials of the Day” etc.